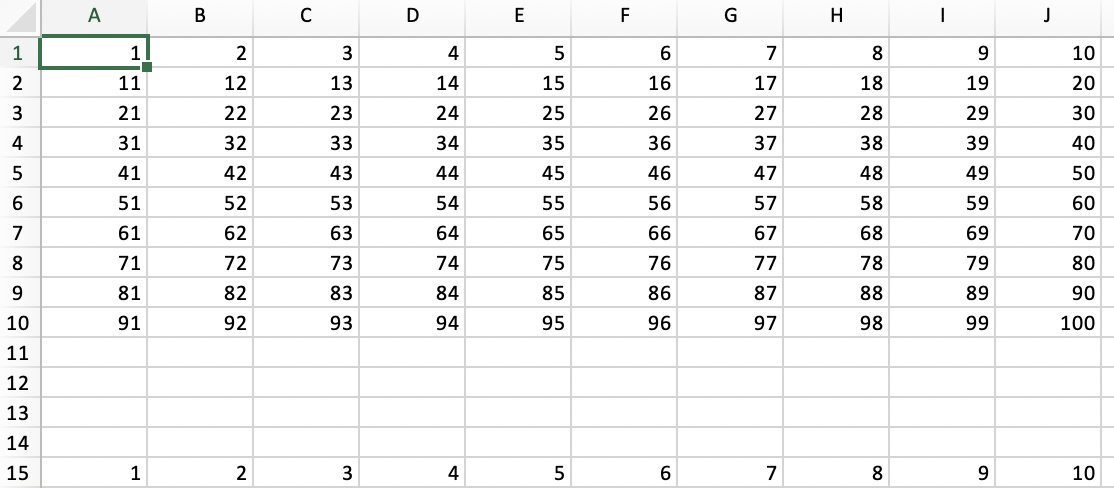file_pathpd.read_csvdf.renamepd.to_datetime()pd.to_numeric()import pandas as pd# Define the path to your CSV filefile_path = '/Users/bpark/Downloads/aka_month_rev_comparison.csv'# Load the CSV file into a DataFramedf = pd.read_csv(file_path)#Date columndf.rename(columns={df.columns[0]: 'Date'}, inplace=True)df['Date'] = pd.to_datetime(df['Date'], format='%y-%b', errors='coerce')for col in df.col..